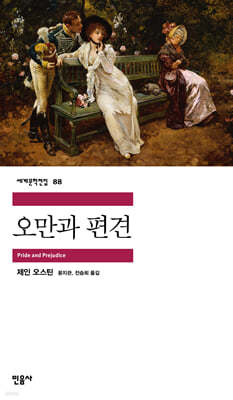검색결과 리스트
분류 전체보기에 해당되는 글 184건
- 2016.02.04 리눅스 민트 17.3 Rosa - MATE 한영키 설정
- 2015.10.22 Hues, Tints, Tones, Shades
- 2015.09.11 자동차 브레이크 거는 순서
- 2015.08.02 구글포토(혹은 피카사)로 동영상 백업 시 날짜 오류 수정 하기
- 2015.07.30 사진 날짜 변경 프로그램 (From EXIF)
- 2015.03.12 No DVD, NO USB 상태로 VirtualBox에 Windows 7 설치 하기
- 2014.10.08 Synergy 1.5.1 한글키 패치 & 빌드 방법 (2016.11.24 수정) 3
- 2014.01.16 Synergy 사용 시 Outlook 응답없음 문제 해결법..
- 2013.09.26 안드로이드 루팅 없이 어플 데이터 백업하기. 1
- 2013.08.13 오만과 편견
글
리눅스 민트 17.3 Rosa - MATE 한영키 설정
웬지 본가에 타자연습용 컴퓨터를 마련해야 할 꺼 같은데,
윈XP 를 계속 쓰기에는 이제는 좀 힘들꺼 같아서,
차라리 리눅스를 설치해 드릴까 싶어서 찾아본 내용임..
1. 설치 단계
a. 첫 화면의 언어는 "한국어" 선택
b. 키보드 배치는 "한국어" - "한국어" 선택
2. 첫 재부팅 후
a. Menu - 제어판 - 언어 - "언어 입력기" 탭 - "IBus에 대한 지원을 추가합니다"
- (비밀번호 입력 후 설치 진행) - "언어 입력기" 항목 "IBus" 선택
b. Menu - 종료 - "다시 시작"
c. Menu - 제어판 - "Keyboard Input Method"
d. "일반" 탭의 "다음 입력기" 제일 오른쪽에 있는 "..." 선택
e. "키 코드" 에 적힌 글씨를 지우고 "Hangul" 입력 - "조합할 키" 의 체크 모두 없애기 - "추가" - "확인"
f. Menu - 종료 - "다시 시작"
3. 기타 : 여기부턴 한글 키 설정과는 관계 없는 설정에 대한 것..
a. Menu - 제어판 - 소프트웨어 소스 - (비밀번호 입력) - 설정 - 저장소
- "주 OS", "기본 OS" 저장소를 한국 미러 서버로 설정 - 캐쉬 업데이트 - 완료되면 창 닫기
b. Menu - 제어판 - 화면보호기 - "화면보호기가 켜지면 화면 잠그기" 체크 없앰. (사용하기 편하게)
c. Menu - 터미널 - 'sudo apt-get install chromium-broswer-l10n' - (비밀번호 입력)
- 크로미움 브라우저와 언어팩, 코덱이 같이 설치됨
d. Menu - 모든 프로그램 - 'Chromium 웹 브라우저' 우클릭 - 바탕화면에 추가
- 바탕화면 아이콘 이름 '인터넷' 으로 변경(F2키)
e. '인터넷' 실행 - 주소창에 'chrome://settings' - 검색 항목의 기본 검색 엔진 'Google' 로 변경
f. 북마크 추가 : http://www.naver.com (네이버), http://tadaktadak.co.kr (타자연습)
일단 이렇게 까지만 설정하는 걸로..
'컴퓨터 사용' 카테고리의 다른 글
| 구글포토(혹은 피카사)로 동영상 백업 시 날짜 오류 수정 하기 (0) | 2015.08.02 |
|---|---|
| 사진 날짜 변경 프로그램 (From EXIF) (0) | 2015.07.30 |
| No DVD, NO USB 상태로 VirtualBox에 Windows 7 설치 하기 (0) | 2015.03.12 |
| USB 3.0을 지원하는 16GB USB 메모리 선택. (0) | 2013.07.17 |
| 미닉스님의 보안 웹툰이 출간되었네요. (0) | 2013.07.03 |
글
Hues, Tints, Tones, Shades
참고링크: http://operationwritehome.org/the-abcs-of-color-basic-color-theory/
안드로이드의 Layout Resource 를 작성하다 보면 ImageView 에 tint 항목이 있다.
이게 정확히 뭘하는 건지 궁금해서 찾아본 결과..
아래와 같은 이미지로 의미를 한 눈에 알 수 있었다.
하지만!!!
위의 이미지에서 의미하는 tint 와 ImageView 에 지정하는 tint 는 다르다.
위 이미지에서는 원래 컬러에 흰색을 더하는 것이라고만 되어 있지만,
ImageView 의 tint 는 tint color 값을 지정한다.
또한 tintMode 를 통해 tint color 를 섞는 방법도 지정할 수 있다.
'프로그래밍' 카테고리의 다른 글
| 전체 프로젝트에서 한 번만 사용하는 스트링도 Constant로 사용해야 할까? (0) | 2016.06.23 |
|---|---|
| Technical Debt (기술적 빚 / 기술부채) (0) | 2016.05.19 |
| [STL] vector 의 정렬 - object pointer 정렬 (1) | 2013.04.25 |
| [MSYS] *** Couldn't reserve space for cygwin's heap (0xXXXXXXXX <0xXXXXXXX>) in child, Win32 error 0 (2) | 2013.02.26 |
| [Code::Blocks] Using redirection as arguments on windows version. (윈도 버전에서 표준입출력 리다이렉션 하기) (1) | 2013.02.23 |
글
자동차 브레이크 거는 순서
늘어난 가족들을 위해 신차를 구입하여 이제 차에 관심을 좀 가져야 겠다는 생각으로 새로 만든 카테고리..
http://m.todayhumor.co.kr/view.php?table=humorbest&no=984033
https://en.wikipedia.org/wiki/Parking_pawl#Recommendations
요약하면...
- 주차 시 순서 -
1. 풋 브레이크 밟은 상태에서 사이드 브레이크를 건다.
2. 변속레버를 P 에 놓는다.
- 출발 시 순서 (위와 역순) -
1. 풋 브레이크 밟은 상태에서 변속레버를 D 에 놓는다.
2. 사이드 브레이크를 푼다.
그 외 장시간 신호 대기 시에는
N 에서 대기하다가 D 로 변경 후 2-3초 기다렸다가 출발하는 게 좋다고 한다.
N 에 두면 엔진과 미션의 피로도를 줄일 수 있고,
D 로 변경 후 2-3초 기다리는 이유는 미션 오일이 각 라인에 공급되도록 하기 위함.
글
구글포토(혹은 피카사)로 동영상 백업 시 날짜 오류 수정 하기
피카사나 구글포토로 동영상을 백업하고 사이트에서 날짜를 확인해 보면 이상한 날짜로 나타나는 경우가 있다.
근본적인 원인은 구글의 사진백업 루틴에 버그가 있다고 생각된다.
사진의 경우 날짜정보는 exif 에서 읽어온다.
exif 에 사진촬영 날짜 정보가 없다면 파일의 만든날짜의 정보를 이용한다.
이 두 정보는 모두 Local time 이다.
동영상의 경우, Create Time 정보가 있을 경우 이 정보를 이용하는데,
문제는 이 정보는 UTC 시간으로 저장된다.
문제는 구글서버에서 자동으로 Local time 을 계산해주는게 아니기 때문에,
동영상 시간은 UTC 시간을 그대로 사용하게 된다.
그래서 한국이라면 동영상의 Creation Time 정보가 있을 경우,
실제 촬영시간보다 9시간 빠르게 동영상의 시간정보가 표시되며,
날짜순으로 정렬되는 경우 정확하지 않는 위치에 동영상이 있는 경우가 있다.
구글에서 해결해 주면 좋을꺼 같지만,
은근히 이거 해결이 안해주는 듯...
구글 검색을 해보면 피카사 때부터 있던 문제인듯 한데..
2013 년에 버그리포팅 된 문제지만 해결을 안해주는 듯 하다.
어쨌든 내가 찾은 이에 대한 해결방법으로는
ffmpeg 프로그램으로 Creation time 정보가 없는 새로운 동영상 인코딩 후
NewFileTime 등의 날짜 변환 프로그램으로 새로만든 동영상의 날짜를 바꿔주어야 한다.
꽤나 번거로운데, 꼭 필요하다면 어쩔수 없다..
Creation time 정보를 없애는 ffmpeg 명령은
ffmpeg.exe -i [입력파일] -c copy -map 0 -metadata creation_time="" [출력파일]
더 좋은 방법이 있는지는 모르겟다.
(혹시 아시는 분이 있다면 공유를 부탁합니다.)
'컴퓨터 사용' 카테고리의 다른 글
| 리눅스 민트 17.3 Rosa - MATE 한영키 설정 (0) | 2016.02.04 |
|---|---|
| 사진 날짜 변경 프로그램 (From EXIF) (0) | 2015.07.30 |
| No DVD, NO USB 상태로 VirtualBox에 Windows 7 설치 하기 (0) | 2015.03.12 |
| USB 3.0을 지원하는 16GB USB 메모리 선택. (0) | 2013.07.17 |
| 미닉스님의 보안 웹툰이 출간되었네요. (0) | 2013.07.03 |
글
사진 날짜 변경 프로그램 (From EXIF)
Google Blogger 로 이동 중
http://ommokazza.blogspot.com/2017/05/blog-post.html
-------------------------------------------------------------------------------------------
사진의 exif 정보로 부터 파일 만든날짜/수정한 날짜 변경해야 할 필요가 있어 찾은 툴.
jhead -ft *.* 로 간편하게 가능함.
다운로드는 아래 사이트에서....
http://www.sentex.net/~mwandel/jhead/
'컴퓨터 사용' 카테고리의 다른 글
| 리눅스 민트 17.3 Rosa - MATE 한영키 설정 (0) | 2016.02.04 |
|---|---|
| 구글포토(혹은 피카사)로 동영상 백업 시 날짜 오류 수정 하기 (0) | 2015.08.02 |
| No DVD, NO USB 상태로 VirtualBox에 Windows 7 설치 하기 (0) | 2015.03.12 |
| USB 3.0을 지원하는 16GB USB 메모리 선택. (0) | 2013.07.17 |
| 미닉스님의 보안 웹툰이 출간되었네요. (0) | 2013.07.03 |
글
No DVD, NO USB 상태로 VirtualBox에 Windows 7 설치 하기
(참고글: http://www.instructables.com/id/Install-Windows-7-without-USB-or-DVD-without-upgra/)
일단 제목은 저렇게 달아놨으나,
응용한다면 DVD 와 USB 가 되지 않는 PC에
윈도7을 설치할 수 있는 방법이기도 하다. (HDD 를 떼는 수고를 감수한다면 말이다)
개인적으로 기록을 남기는 거라 자세한 설명/이미지는 생략한다.
(제약사항)
1. 당연히 정품 Windows 7 DVD 가 있어야 한다.
2. 윈도우가 설치된 다른 PC 가 있어야 한다.
3. VirtualBox 에서 사용할 경우 VDI 가 아닌 VHD 포맷을 사용해야만 한다.
4. 이 설명은 64bit Win7에서 64bit Win7을 설치하는 경우에만 한정하므로,
32bit 를 사용하려면 이글 제일 첫줄의 링크를 참고하시라.
(설치방법)
1. VHD 파일을 생성한다.
VirtualBox 에서 파일을 생성해도 되고,
윈도우의 제어판 - 컴퓨터 관리 - 디스크 관리 (이하 디스크 관리)을 우클릭 하여 만들어도 된다.
2. 윈도가 설치된 PC에서 디스크 관리 메뉴에서 우클릭 후 VHD 연결을 한다.
3. 연결된 VHD 디스크에 파티션을 만들고,
NTFS 로 포맷으로 포맷을 하고,
파티션을 활성 파티션으로 만든다.
그리고 드라이브를 연결한다. (ex) X
4. 윈도 7 DVD 에서 boot 폴더, sources 폴더, bootmgr 파일을 X 드라이브로 복사한다.
5. 윈도키 + R 키를 누르고 "X:\boot\bootsect.exe /nt60 X:" 를 실행한다.
6. 5번이 완료되면 디스크 관리 메뉴에서 VHD 디스크의 연결을 해제 한다.
(이때 삭제한다에 체크하면 안됨!!)
7. VirtualBox 에 새로운 가상머신을 만들고 작업된 VHD 파일을 하드디스크로 사용하면 된다.
P.S
VBoxManager clonehd disk.vhd disk.vdi --foramt vdi
위 명령으로 vdi 포맷으로 변경도 가능
'컴퓨터 사용' 카테고리의 다른 글
| 구글포토(혹은 피카사)로 동영상 백업 시 날짜 오류 수정 하기 (0) | 2015.08.02 |
|---|---|
| 사진 날짜 변경 프로그램 (From EXIF) (0) | 2015.07.30 |
| USB 3.0을 지원하는 16GB USB 메모리 선택. (0) | 2013.07.17 |
| 미닉스님의 보안 웹툰이 출간되었네요. (0) | 2013.07.03 |
| 구글 드라이브의 무료 저장용량이 15GB로 늘어났네요. (0) | 2013.06.23 |
글
Synergy 1.5.1 한글키 패치 & 빌드 방법 (2016.11.24 수정)
'Synergy' 카테고리의 다른 글
| Synergy 1.8.3 한글키 패치 (1) | 2016.09.30 |
|---|---|
| Synergy 1.8.2 한글키 패치 (0) | 2016.08.19 |
| 시너지(Synergy) 한글패치가 Nightly Build 시작하나 봅니다. (16) | 2016.04.22 |
| Synergy v1.7.6 한글키 패치, 소스, 문제 분석 및 테스트 요청 (28) | 2016.04.11 |
| Synergy 사용 시 Outlook 응답없음 문제 해결법.. (0) | 2014.01.16 |
글
Synergy 사용 시 Outlook 응답없음 문제 해결법..
원문글 주소는..
http://terzeron.net/wp/?p=2391
간단히 해결책만 적어본다면,
Synergy 옵션에서 "Don’t take foreground window on Windows server" 를 체크할 하면 됩니다.
이 문제는 Notepad++ 에서도 발생하는 거 같던데..
계속 나를 괴롭히던 문제가 해결되어 기쁘네요.
'Synergy' 카테고리의 다른 글
| Synergy 1.8.3 한글키 패치 (1) | 2016.09.30 |
|---|---|
| Synergy 1.8.2 한글키 패치 (0) | 2016.08.19 |
| 시너지(Synergy) 한글패치가 Nightly Build 시작하나 봅니다. (16) | 2016.04.22 |
| Synergy v1.7.6 한글키 패치, 소스, 문제 분석 및 테스트 요청 (28) | 2016.04.11 |
| Synergy 1.5.1 한글키 패치 & 빌드 방법 (2016.11.24 수정) (3) | 2014.10.08 |
글
안드로이드 루팅 없이 어플 데이터 백업하기.
* 이 글은 안드로이드 adb를 사용할 줄 아는 분을 기준으로 작성되어 있습니다.
혹시 adb 가 무엇인지 모르는 분은 아래 링크의 글을 참고하시기 바랍니다.
http://olatsee.blog.me/70162857025
안드로이드 4.0 ICS 부터는 루팅을 하지 않아도 adb를 통해 백업/복원이 가능하다.
Kairosoft 의 Game Dev Story의 세이브 데이터를 백업/복원하는 방법을 가지고 예를 들어보겠다.
(필요한 것 : adb.exe, USB 케이블)
1. 환경설정 - 개발자옵션 - USB 디버깅 체크, 데스크톱 백업 비밀번호 설정. (백업할 폰/복원할 폰 모두)
2. 백업할 폰을 PC에 USB로 연결.
3. 커맨드창을 열고 아래 명령 실행
adb backup -f gamedevstory.ab -apk -shared net.kairosoft.android.gamedev3en
4. 휴대폰에서 데스크톱 백업 비밀번호 입력 후 백업이 끝날 때까지 대기.
5. 복원할 폰을 PC에 USB로 연결.
6. 커맨드창에서 아래 명령 실행.
adb restore gamedevstory.ab
7. 휴대폰에서 데스크톱 백업 비밀번호 및 백업받은 폰에서 입력했던 비밀번호 입력.
위와 같이 하면 루팅이 없이도 어플의 세이브 파일을 백업/복원이 가능하다.
'안드로이드' 카테고리의 다른 글
| Singleton을 위해 Application Context를 제공하는 static method를 둘까? (3) | 2016.10.14 |
|---|---|
| root layout 의 margin 이 동작하는 않는 문제(2016.7.15 수정) (0) | 2016.07.13 |
| 최신 Memory Analyzer 설치 (Stand-alone) 및 덤프 파일 로딩 방법 (0) | 2016.07.12 |
| [안드로이드] adb 를 이용한 터치 이벤트 보내기. (7) | 2012.12.01 |
| [프로그래밍] 안드로이드 에뮬레이터 실행 안되는 문제 수정. (0) | 2010.04.10 |
글
'책 이야기' 카테고리의 다른 글
| 리뷰 - 왜 세계의 절반은 굶주리는가? (0) | 2013.07.12 |
|---|---|
| 우리들의 행복한 시간 (1) | 2006.10.02 |